Laboratory environment and virtual machines
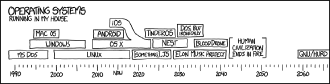
Table of Contents
Laboratory assignments utilise a set of various tools which might require or target different operating systems. In most cases, the required system will be Linux-based, and if you don’t have one already, some steps are required.
We provide up-to-date and suitable virtual machines for the courses with all the required tools installed. If you have enough disk space and performance on your computer to use them, this might be the most convenient way for Windows users.
If you are a brave soul, you can install tools by yourself.
Provided virtual machines #
Global download links for pre-configured virtual machines can be found on the corresponding courses’ Moodle page. These virtual machines are also located on the University network drive and can be accessed either locally from the classroom or with VPN.
| Operating system | Description | Courses | Credentials |
|---|---|---|---|
| Kali Linux | Official Kali with extra packages | Computer Security | kali:kali |
| ChipWhisperer (Jupyter) | Use ChipWhisperer on Jupyter Notebook | Computer Security | vagrant:vagrant |
| Ubuntu 22.04 LTS | Ubuntu with only required tools | Cryptographic Systems and Weaknesses | crypto:crypto |
| Arch Linux (with Black Arch repos) | Minimal distribution, good documentation, any tool can be easily installed | Any | arch:arch |
Using VMs in the classroom #
These instructions apply to (TS135/TS137) or any computer with VMware or Virtualbox hypervisor installed. You must be on the University premises and can access to laboratory computer which has a hypervisor installed.
Accessing the network drive #
Mount network drive by using PowerShell (If the domain ‘kaappi’ is not found, you can use “\cifs.isi.oulu.fi\Virtuaalikoneet$”)
New-PSDrive -Persist -Name "Z" -PSProvider "FileSystem" -Root "\\kaappi\Virtuaalikoneet$"
You should be able to find the new Z: drive named as Virtuaalikoneet$ by using File Explorer.
In the Z:\VMware, you will find virtual machines from the CyberSpecialisation folder.
Running the machines #
You can mount the network drive as above.
Copy the selected virtual machine to C:\Temp folder.
When the virtual machine asks if you have copied or moved the machine, press “I copied it”.
Getting virtual machines over Eduroam (University WLAN) #
You can mount the network drive into your PC if it has been connected to Eduroam.
After you have successfully connected to the network, you can mount the network drive as follows. If any credentials are asked, the username is username@student.oulu.fi
Windows #
Open Windows cmd:
net use z: "\\kaappi\Virtuaalikoneet$"
The drive should be mounted after giving correct credentials. If the domain kaappi is not found, try to use the following instead:
net use z: "\\cifs.isi.oulu.fi\Virtuaalikoneet$"
Linux (Debian - based) #
If you have mnt folder in the root directory, and package cifs-utils is installed, you can:
sudo mount -t cifs //kaappi/Virtuaalikoneet$ /mnt/ -o user=username@student.oulu.fi
Depending on your version, you might need to play with ‘sec’ -variable, for example, Ubuntu 16.04 might require:
sudo mount -t cifs //kaappi/Virtuaalikoneet$ /mnt/ -o user=username@student.oulu.fi,sec=ntlm
Passwords should be prompted.
Virtual machines are located in the Virtuaalikoneet$ drive.
Getting virtual machines with VPN #
If direct download URLs are not functioning for any reason and if you are not able to get into University to copy virtual machines from a network drive by using the lab computer, you can do it remotely as well. This requires setting up VPN - connection to the University network. This can be acquired by following the guidelines presented here. OpenVPN software is being used.
After you have successfully connected to the network, instructions are the same as here.
Installing the tools by yourself #
This might not be always the most convenient way, but it will be the most educational. What you need to install, will vary based on the course and exercise, but general principles remain the same.
Linux #
If you are already using a Linux-based system, you can install the required packages most likely by using a system- or programming language-specific package manager, or by compiling from the source.
You can also use virtual machines if you don’t want to educate yourself with dependency problems.
Container runner can be also a fast way to use some rarer command-line-based tools from Kali Linux, for example. We recommend Podman as a container runner.
Then you can start working with Kali image as:
podman run -it --rm -v "$(pwd):/files" docker.io/kalilinux/kali-rolling bash
MacOS #
If you are using macOS, you can install many packages by using Homebrew or Nix or running them as containers with Docker or Podman.
With an ARM-based Mac, you might have some difficulties with some tools, which you cannot compile yourself. Virtualisation into another instruction set will be rather slow but might improve in the future.
Windows #
Only some of the tools will be directly available on Windows, but you can alternatively use Windows Subsystem for Linux instead of the full-blown virtual machine. Then use it like a regular Linux machine.
Other #
Good luck.